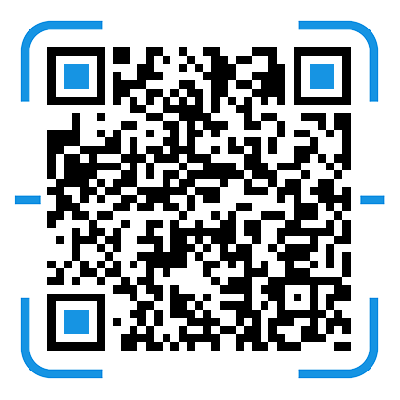Docker是一个不断发展的系统,开发人员积极改进使用和性能。所以命令总是在变化。docker一些老的命令经常被弃用,并被新的或更有效的命令取代。您可以使用帮助选项检查Docker安装上的最新可用命令:
1 | $ docker --help |
要使用特定命令的选项,可以使用该命令的help选项。例如,要使用docker run命令选项,可以使用以下命令:
1 | $ docker run --help |
目前,有13个管理命令和41个通用命令。下面是我们的docker命令:
- docker attach-将本地输入/输出/错误流附加到正在运行的容器。
- docker commit-从容器的当前更改状态创建一个新镜像。
- docker exec-在正在运行的容器中运行命令。
- docker history-显示镜像的历史记录。
- docker info-显示系统信息,包括镜像和容器数。
- docker inspect-查找有关Docker容器和镜像的系统级信息。
- docker login-登录到本地注册表或Docker Hub。
- docker pull-从本地注册表或Docker Hub中提取镜像或存储库。
- docker ps-列出容器的各种属性。
- docker restart-停止并启动容器。
- docker rm-移除容器。
- docker rmi-删除镜像。
- docker run-在一个独立的容器中运行一个命令。
- docker search-在Docker Hub中搜索镜像。
- docker start-启动已经停止的容器。
- docker stop-停止运行容器。
- docker version -提供Docker版本信息。
让我们深入研究一下使用这些docker命令可以执行的各种操作。
注意:对于部分信息转储,我们使用了三个点(…)。
显示Docker版本和系统信息
当您在工作时,您通常都需要检查Docker版本和Docker系统信息。您可以使用以下命令查找Docker版本:
1 | $ docker version |
另一个重要的命令是docker info:
1 | $ docker info |
它将向您显示各种重要信息,如服务器版本、存储驱动程序、内核版本、操作系统、总内存等等。当您试图为当前的Docker安装增加新的资源或试图解决系统级资源分配问题时,这些信息可能很有用。这也是一种快速检查正在运行、暂停和停止的容器数量以及下载到系统的镜像数量的方法。
搜索和下载Docker镜像
您可以使用docker search命令在docker hub上搜索已经可用的镜像。
1 | $ docker search ubuntu |
上面的搜索显示了对Ubuntu可用的镜像及其描述。
让我们下载最著名的Ubuntu镜像。您可以使用docker pull命令:
1 | $ docker pull ubuntu |
玩转Docker镜像
您可以使用docker info命令查找您拥有的镜像数量:
1 | $ docker info |
该 docker images命令将详细列出您拥有的镜像:
1 | $ docker images |
假设您决定下载nginx图像。你可以运行另一个docker pull 命令:
1 | $ docker pull nginx |
现在,如果您查看Docker镜像,您会看到如下内容:
1 | $ docker images |
您可以使用这些页面查找镜像的特定版本。在Ubuntu页面上,您会注意到Ubuntu的最新版本是18.04。如果要查找16.04版本的Ubuntu,可以使用16.04标记下载该特定版本:
1 | $ docker pull ubuntu:16.04 |
然后你将会有两个Ubuntu镜像版本:
1 | $ docker images |
注意:您不需要注册Docker Hub即可拉取镜像。但是,如果要将图像推送到Docker Hub,则需要注册,然后使用Docker login命令登录:
1 | $ docker login --username = yourhubusername --email = youremail@company.com |
运行镜像的Docker容器
假设您想在docker上运行nginx服务器。运行以下命令:
1 | $ docker run -p 8080:80 nginx |
docker run命令从先前从Docker Hub中提取的nginx镜像创建了一个nginx容器。“-p 8080:80”告诉Docker将本地主机端口8080映射到Docker容器的端口80。您应该能够从http://localhost:8080访问nginx服务器。
nginx容器附加到命令行。因此,如果退出命令行,容器将不再运行。您可以使用detach(“-d”)选项启动nginx容器,这样即使您退出命令行,它也可以继续运行。
1 | $ docker run -p 8080:80 -d nginx |
上面的命令将以分离模式启动容器并返回命令行。
列出Docker容器
该 docker ps 命令允许您查找正在运行的所有容器。
1 | $ docker ps |
它显示了容器的各种属性。您可以看到它是从nginx镜像创建的,并且还显示了端口转发信息。容器ID和名称属性需要特别说明。您可以使用这些属性来唯一地标识容器。这两个属性都是自动生成的。但您也可以在容器创建过程中为容器命名。让我们创建一个名为“my_nginx”的nginx容器:
1 | $ docker run --name my_nginx -p 8888:80 -d nginx |
让我们再次列出Docker容器:
1 | $ docker ps |
注意,新容器的名称是“my_nginx”。当您处理大量容器时,可以使用命名规则。这将帮助您更好地组织容器。
docker ps命令只显示正在运行的容器。如果对上述情况使用docker info命令:
1 | $ docker info |
您可以看到有两个容器正在运行。如果您有一个暂停或停止的容器,您必须使用a ll(“-a”)选项:
1 | $ docker ps -a |
启动,停止,重新启动和杀掉容器
假设您要停止’my_nginx’容器。您可以使用CONTAINER ID或NAME。在这种情况下,让我们使用名称:
1 | $ docker stop my_nginx |
我们列出Docker容器:
1 | $ docker ps |
如果docker ps 没有-a选项运行,它只显示正在运行的容器。在第二种情况下,您可以看到’my_nginx’容器处于退出状态。
让我们docker start容器:
1 | $ docker start my_nginx |
如果您查看Docker容器列表:
1 | $ docker ps |
您可以看到STATUS显示容器’my_nginx’再次启动。
如果由于某些问题而想要停止并启动容器,可以使用restart命令。它比单独停止和启动容器更快:
1 | $ docker restart my_nginx |
您可以像进程一样终止docker容器。让我们杀掉’my_nginx’容器:
1 | $ docker kill my_nginx |
再次列出Docker容器:
1 | $ docker ps -a |
容器my_nginx未运行。此外,您可以在信息中看到您有一个正在运行的容器和一个已停止的容器:
1 | $ docker info |
使用启动或重新启动Docker命令来启动被杀掉的容器。
Docker exec bash 和Docker SSH 进入容器
您通常需要与容器的shell进行交互,以创建服务或解决问题。可以使用docker exec命令创建交互式shell。让我们用bash shell从Ubuntu镜像启动一个容器:
1 | $ docker run --name my_ubuntu -it ubuntu:latest bash |
这 root@hash# 意味着您位于Docker容器的bash shell中。您可以运行shell命令:
1 | root@a19c770b8621:/# ls |
您可以列出Docker容器:
1 | $ docker ps |
你可以看到’my_ubuntu’正在运行。假设你想将Docker ssh放入容器’my_ubuntu’中。你可以使用 docker exec bash方法:
1 | $ docker exec -it my_ubuntu bash |
注意,命令提示符的容器ID和bash匹配。因此,您将ssh放入容器“my-ubuntu”的结果是成功的。
使用docker exec向容器中发出命令。例如,您可以直接从命令提示符在“my_buntu”docker容器上运行ls命令:
1 | $ docker exec -it my_ubuntu ls |
连接到正在运行中的容器
在上面的示例中,您以附加模式启动了Ubuntu容器。相反,您可以在分离模式下启动它:
1 | $ docker run -it -d --name my_ubuntu_2 ubuntu:latest bash |
验证容器是否正在运行:
1 | $ docker ps |
使用该 docker attach 命令获得 docker exec 类似的效果:
1 | $ docker attach my_ubuntu_2 |
查看镜像的创建历史
Docker社区构建了docker镜像。这些镜像是分层创建的。您可以使用Docker history命令查看镜像的创建方式。我们先来看看你有什么镜像:
1 | $ docker images |
让我们来看看’nginx’镜像的历史:
1 | $ docker history nginx |
您可以使用镜像的history命令来了解最近发生了什么变化。如果在从已经使用的新版本镜像启动容器后发现问题,此命令可以帮助您找到原因。或者,也可以使用以下版本的命令:
1 | $ docker image history nginx |
获取容器/镜像的元数据
您可以使用docker inspect命令查找关于您的系统的低级信息。运行docker ps命令列出docker容器:
1 | $ docker ps |
让我们使用CONTAINER ID来检查容器(您也可以使用容器名称):
1 | $ docker inspect 6162daed25da |
该命令将以JSON格式提供大量信息。以下是查找容器IP地址的技巧:
1 | $ docker inspect 6162daed25da | grep "IPAddress" |
容器与主机之间的数据拷贝
我们列出Docker容器:
1 | $ docker ps |
nginx容器在端口8080上运行。所以,如果你访问http://localhost:8080,你会看到以下内容:
“Welcome to nginx!”
如果您看到此页面,则nginx Web服务器已成功安装并正常运行。需要进一步配置。
让我们在你的本地目录中创建这个index.html:
1 | <html> |
让我们使用docker exec -ls命令和查看nginx容器中包含index.html文件的文件夹:
1 | $ docker exec -it hardcore_torvalds ls /usr/share/nginx/html |
使用您创建的本地文件覆盖容器的index.html文件:
1 | $ docker cp index.html hardcore_torvalds:usr/share/nginx/html/ |
现在,如果您再次访问http://localhost:8080,您应该看到“hello world”。
可以使用docker cp命令在主机和创建的容器之间移动文件。
创建镜像
假设您要从您创建的“Hello World”容器创建将来的容器。为了制作更多“Hello World”容器,您必须将当前“Hello World”容器保存为镜像。
首先,停止容器:
1 | $ docker stop hardcore_torvalds |
现在列出所有Docker容器:
1 | $ docker ps -a |
从STATUS中,您可以看到’hardcore_torvalds ‘容器已停止。使用该 docker commit命令创建新镜像:
1 | $ docker commit 6162daed25da nginx_hello_world_template |
现在,如果您查看镜像,您将看到新镜像:
1 | $ docker images |
您可以像使用其他镜像一样使用此镜像并启动新的Docker容器。新创建的容器将具有“Hello world”页面,而不是“Welcome nginx ”页面。使用示例:
1 | $ docker run -it -d -p 8886:80 nginx_hello_world_template |
删除容器与镜像
Docker容器和镜像会占用硬盘空间,因此需要定期清理。让我们首先停止所有Docker容器,然后列出所有容器。
1 | $ docker ps -a |
有4个处于停止状态的容器。您可以使用该 docker rm 命令删除容器:
1 | $ docker rm 4e042d76c391 75b28b720835 a19c770b8621 6162daed25da |
除了容器ID之外,还可以使用名称。现在列出容器:
1 | $ docker ps -a |
我们列出Docker镜像:
1 | $ docker images |
您可以用docker rmi 命令和image ID 删除docker镜像 :
1 | $ docker rmi 117d060587a3 5e8b97a2a082 113a43faa138 cd5239a0906a |
现在查看docker镜像列表,应该是空的:
1 | $ docker images |
希望这个文章能让您熟练掌握Docker命令,并在工作中能够对您有所帮助!只要你我都用心去奋斗,去努力,美好的未来在等着我们!